Antes de la instalación...
Existen muy buenos motivos para utilizar Windows, la mayoría comenzamos en el mundo de la informática con este sistema operativo, otro buen motivo puede ser la incompatibilidad de GNU/Linux con ciertos componentes, o la dificultad para instalarlos, e inclusive (hay que admitirlo) en GNU/Linux algunas cosas son difíciles como mantener firefox actualizado siempre a su ultima versión, e inclusive existe la posibilidad de que se nos exija utilizar Windows como sistema operativo con fines laborales (no es de extrañar, recuerda que quienes contratan informáticos saben muy poco sobre la materia), tampoco hay que olvidar a los gamers, pues los juegos mas populares están disponibles en este sistema operativo.
Sea cual sea tu motivo, como linuxero te puedo decir que no tiene nada de malo que decidas probar, o utilizar Windows, esto es decisión de cada quien, si quieres entender mas del porque pienso esto te recomiendo mi articulo La verdad sobre GNU/Linux. Lo que si importa en este nuevo articulo, es explicarte de la manera mas sencilla posible como instalar Windows, para este manual utilizare Windows 7, si quieres utilizar una versión distinta no te preocupes, puesto que desde esta versión microsoft ha simplificado mucho la instalación de bajo nivel, y la actualización.
Vamos por pasos
- El primer paso es que determines la arquitectura que te resulta mas útil, actualmente existen dos que son 32 bits y 64 bits, también pueden identificarse con las siguientes nomenclaturas i386 o x86 para 32 bits, y x64 o amd64 para los 64 bits, esto se refiere a la memoria ram que es capaz de gestionar el sistema operativo si tienes 4 Gb o menos de memoria ram entonces deberías utilizar la versión de 32 bits, si cuentas con mas de 4 Gb de ram entonces te conviene mas la versión de 64 bits, si instalas una versión de 32 bits en un ordenador con mas de 4 Gb de memoria ram este no reconocerá mas de 4 Gb, si instalas la versión de 64 bits este podrá gestionar un espacio de memoria volátil (ram) limitado únicamente por la capacidad del procesador, el numero de zocalos, y el bios.
- Ya que elegiste la arquitectura mas apropiada para tu computador, ahora debes definir como instalaras el sistema operativo, puedes hacerlo con un DVD (ya que Windows 7 no cabe en un CD), pero la manera mas cómoda es utilizando una memoria USB, y la manera mas sencilla de hacer un pendrive booteable para esta instalación la tiene el sotware Rufus que no solamente sirve para Windows sino también si queremos instalar una imagen de GNU/Linux.
- Independientemente de que hayas elegido instalarlo desde un DVD o un USB ahora tenemos que iniciar el instalador, existen dos maneras para hacerlo, la mas sencilla es que introduzcas el disco o el USB en tu equipo, y este se iniciara automáticamente, aunque a veces el antivirus bloquea el autorun y entonces deberás iniciarlo manualmente, en el caso del DVD basta con hacer doble click en el icono del lector, en el caso del USB deberás hacer click para entrar en la carpeta principal del mismo, y hacer doble click en el SETUP.exe.
 |
| Si necesitas ampliar la imagen solo haz click sobre ella, aquí te muestro como aparecerán los iconos según el dispositivo de almacenamiento utilizado |
- Identificados los iconos bastara hacer doble click sobre el correspondiente para iniciar la instalación, si haz elegido esta manera de efectuar la instalación puedes omitir el siguiente paso.
- Puede que quieras hacer la instalación de una forma mas técnica, entonces deberás reiniciar tu equipo, y antes de que cargue el sistema operativo te indicara en la presentación del fabricante la tecla que debes presionar para invocar el Boot Menu, el mensaje sera algo como "Press [tecla] for boot device selection menu" de todos modos te dejo una lista de las teclas asignadas por distintos fabricantes para invocar el Boot Menu.
- Esc
- TAB
- F1
- F2
- F8
- F9
- F10
- F11
- F12
- Si ninguna de estas teclas te funciono quizás la versión del bios no incorpore un Boot Menu, así que tendrás que configurar el arranque desde el bios para iniciar desde el lector de discos, o desde la memoria USB, para ello te dejo otra lista.
- Esc
- F2
- F7
- F8
- F9
- F10
- F11
- F12
- Am, pero puede ser que el ordenador donde quieras hacer la instalación sea algo viejo, y no tenga soporte para arrancar desde un USB, no hay problema, para ello existe Plop Boot Manager que igual que Rufus es software libre, y con tan solo instalarlo en tu sistema operativo actual (claro que en el disco duro) te consultara si quieres arrancar desde el disco duro, o desde un USB.
- Ya haz iniciado el instalador, ahora elige el lenguaje, la región, y el teclado.
- Lee la licencia, esto es un documento legal como cualquier otro cuyas condiciones aceptas para proseguir la instalación, aquí se determinan tus derechos sobre el software, la instalación, los derechos de microsoft sobre el software, la cantidad de máquinas en las que puedes instalarlo, etc, etc. Para proseguir marca la palomilla, y click en siguiente.
- Ahora elige el tipo de instalación, tienes dos opciones actualización que se trata de hacer una sustitución de un sistema operativo anterior, respetando las particiones y los archivos en tu disco duro, la actualización solo es valida si tienes instalado Windows Vista (lo que dudo) si tienes instalado Windows XP (lo que dudo aún mas), o una versión posterior a Windows 7, no puedes seleccionar esta opción. Tu otra opción. Tu otra opción es la instalación perzonalizada (avanzada) para esto deberás borrar la partición en la que se almacena tu sistema operativo actual (ya sea Windows, GNU/Linux, u otro), crear una partición nueva, y realizar la instalación (lo explico en el siguiente paso).
- En mi caso estoy haciendo este ejemplo en una máquina virtual que tiene asignada una capacidad de almacenamiento de 20 Gb, en tu disco duro muy probablemente tendrás mas espacio disponible, así que lo primero sera seleccionar el disco (click sobre el), ahora eliminar para borrar su contenido, selecciona "nuevo" para crear una nueva partición, el mínimo de espacio para Windows 7 es de 20 Gb, sin embargo necesitaras mas espacio para instalar drivers, programas, y guardar algunos archivos en un lugar accesible (como el escritorio) así que dale una extensión de 80 o 100 Gb a esta nueva partición, automáticamente se crearan dos particiones una de 100 Mb que es donde se almacena el núcleo y el recovery de Windows 7, y la partición que acabas de definir, que es donde se almacenaran las carpetas de usuario, programas, y elementos gráficos del sistema operativo. Si solamente quieres instalar Windows entonces te recomiendo definir una segunda partición para que almacenes tus archivos, de este modo si quieres cambiar el sistema operativo, volver a una versión anterior, o simplemente necesitas volver a instalar Windows 7, no perderás nada, si por el contrario quieres hacer un dualboot para luego instalar GNU/Linux junto a Windows 7 entonces déjalo así, y en la próxima guía no solo te enseñare como instalarlos conjuntamente, sino ademas crear una partición que servirá para almacenar archivos de Windows y compartirlos con GNU/Linux.
- Bien, asumo que ya hiciste click en "siguiente" y la instalación comenzó, ahora te toca ser paciente, no tienes que hacer nada mas, la instalación proseguirá sola, eso sí, es probable que el equipo se reinicie una o varias veces antes de proseguir, si en el paso 2 seleccionaste el arranque desde el Boot Menú no pasa nada puedes alejarte un rato y todo proseguirá normalmente, pero si entraste al Bios a configurar el arranque desde el USB o el DVD entonces retira el disco o la memoria luego del primer reinicio para que la instalación continué automáticamente (ya la información necesaria esta en el disco duro, no te preocupes).
- Ahora elige un nombre de usuario, con este ingresaras a Windows, y ademas asignale un nombre a tu equipo.
- Ahora introduce la clave de validación, esta viene en la caja del disco, aunque también podría venir en la carcasa de tu computador, si solamente estas probando el sistema operativo basta con que hagas click en omitir y te asignara una licencia de prueba.
- A partir de aquí ya tenemos Windows instalado, nos quedan algunas opciones como el Windows Update, y configurar los ajustes del calendario. Pero ya podemos ver la instalación funcionando.
- Como veras no funciona el adaptador de red, los altavoces, y la mayor parte del procesamiento gráfico recae sobre el procesador, para corregir esto ahora debemos instalar los drivers, los cuales suelen venir en un disco que acompaña a nuestro equipo al momento de la adquisición, basta con introducirlo, instalar, reiniciar, y ahora sí, a disfrutar tu nuevo sistema operativo.
Ahora que tienes Windows puedes disfrutarlo, pero si quieres un mejor sistema operativo tienes la opción de configurar un Dual Boot para instalar GNU/Linux junto a Windows, o ¿porque no? pasarte de una vez al software libre que aparte de una buena experiencia gráfica, te ofrece mucha libertad y poder sobre tu equipo.







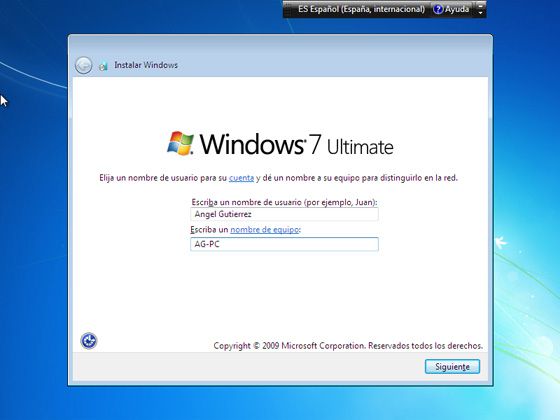


0 comentarios:
Publicar un comentario